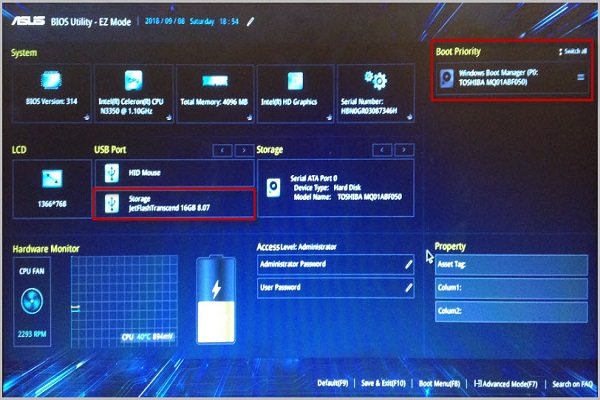Si votre PC est bloqué sur l’écran du BIOS, cela peut être dû à plusieurs raisons, allant d’un simple problème de configuration à un dysfonctionnement matériel. Voici quelques étapes que vous pouvez suivre pour tenter de résoudre ce problème :
1. Vérifier les périphériques externes
- Débranchez tous les périphériques externes (clés USB, disques durs externes, imprimantes, etc.) de votre PC. Parfois, un périphérique défectueux ou un problème de démarrage à partir d’un périphérique externe peut bloquer le démarrage.
- Redémarrez votre PC sans ces périphériques et vérifiez si le problème persiste.
2. Accéder à l’écran du BIOS
- Si vous êtes déjà dans l’écran du BIOS, essayez de vérifier les paramètres de démarrage.
- Vérifier l’ordre de démarrage (Boot Order) : Assurez-vous que le disque dur ou SSD contenant votre système d’exploitation est correctement configuré comme premier périphérique de démarrage.
- Si l’ordre de démarrage est incorrect ou si le disque dur n’est pas détecté, modifiez-le pour qu’il apparaisse en premier dans la liste.
3. Réinitialiser les paramètres du BIOS
- Parfois, une mauvaise configuration du BIOS peut causer des blocages. Vous pouvez réinitialiser les paramètres du BIOS à leurs valeurs par défaut pour corriger le problème.
- Dans le BIOS, recherchez l’option pour réinitialiser les paramètres par défaut ou load default settings (cela peut varier selon les versions du BIOS).
- Sauvegardez les paramètres et redémarrez votre PC.
4. Vérifier les câbles et les connexions matérielles
- Si le BIOS ne détecte pas votre disque dur, vérifiez les connexions physiques. Parfois, un câble SATA débranché ou un mauvais contact peut empêcher le démarrage du système.
- Vérifiez également que la RAM et la carte graphique sont correctement installées.
5. Vérifier la santé du disque dur/SSD

- Si vous avez accès à un autre PC, vous pouvez tester le disque dur ou SSD de votre ordinateur en le branchant à un autre système pour vérifier s’il est fonctionnel.
- Si vous suspectez un problème matériel avec le disque, il peut être nécessaire de remplacer le disque dur.
6. Effectuer un « Clear CMOS »
- Si les étapes précédentes n’ont pas résolu le problème, il est possible que la pile CMOS (qui conserve les paramètres du BIOS) soit défectueuse ou que le BIOS ait besoin d’une réinitialisation complète.
- Éteignez le PC, débranchez-le, puis retirez la pile CMOS pendant quelques minutes avant de la remettre en place.
- Cela réinitialisera complètement le BIOS aux paramètres par défaut.
7. Vérification du matériel
- Si le problème persiste, il peut s’agir d’un problème matériel, comme une défaillance du disque dur, de la carte mère ou d’un autre composant.
- Si vous ne pouvez pas résoudre le problème par vous-même, il serait conseillé de contacter un professionnel pour diagnostiquer et réparer le matériel.
8. Réinstaller le système d’exploitation
- Si vous parvenez à redémarrer votre PC, mais qu’il continue de ne pas démarrer correctement, il peut être nécessaire de réinstaller le système d’exploitation. Vous pouvez essayer de démarrer à partir d’un support d’installation (clé USB, DVD) pour réinstaller Windows ou un autre système d’exploitation.
En suivant ces étapes, vous devriez être en mesure de résoudre la plupart des problèmes liés à un blocage sur l’écran du BIOS. Si aucune de ces solutions ne fonctionne, il peut y avoir un problème plus grave avec le matériel, auquel cas une réparation professionnelle peut être nécessaire.