Si votre PC ASUS ne se connecte pas au Wi-Fi, plusieurs causes possibles peuvent expliquer ce problème. Cela peut être lié à des soucis matériels, logiciels ou de configuration. Voici une liste des raisons les plus courantes et des solutions pour résoudre ce problème.
1. Vérifiez si le Wi-Fi est activé sur votre PC ASUS
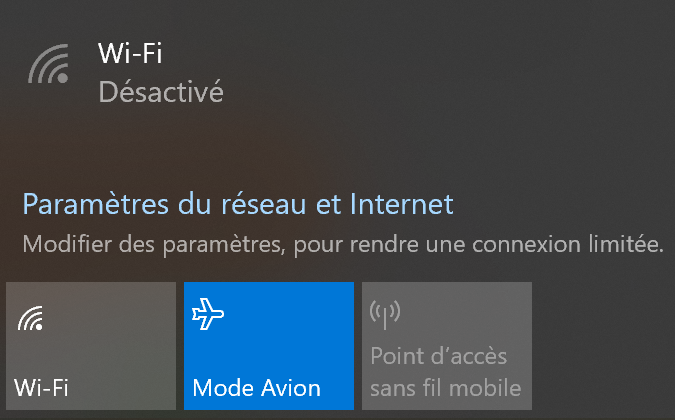
Parfois, le Wi-Fi peut être désactivé par accident, soit via un bouton physique sur l’ordinateur, soit via les paramètres du système.
Étapes à vérifier :
- Vérifiez le bouton Wi-Fi : Certains PC ASUS ont un bouton physique ou une fonction de touche (généralement Fn + F2) qui active ou désactive le Wi-Fi. Assurez-vous que ce bouton est bien activé.
- Vérifiez les paramètres Windows :
- Allez dans Paramètres > Réseau et Internet.
- Sélectionnez Wi-Fi et assurez-vous que le Wi-Fi est activé.
- Vérifiez si le PC détecte des réseaux Wi-Fi disponibles.
2. Redémarrez votre ordinateur et votre routeur
- Redémarrage du PC : Parfois, un simple redémarrage peut résoudre des problèmes de connexion réseau en réinitialisant les paramètres de l’interface réseau.
- Redémarrage du routeur/modem : Si votre PC ASUS ne détecte pas de réseau ou si la connexion semble instable, essayez de redémarrer votre routeur ou modem. Éteignez-le pendant 30 secondes puis rallumez-le.
3. Vérifiez la connexion à d’autres appareils
- Essayez de connecter un autre appareil (un smartphone ou un autre ordinateur) au même réseau Wi-Fi pour vérifier si le problème vient de votre PC ou du réseau.
- Si d’autres appareils fonctionnent correctement sur le Wi-Fi, le problème vient probablement de votre PC ASUS.
4. Dépanner les problèmes de réseau dans Windows
Windows dispose d’un outil de dépannage réseau intégré qui peut vous aider à identifier et à résoudre les problèmes de connexion Wi-Fi.
Étapes pour utiliser l’outil de dépannage :
- Clic droit sur l’icône Wi-Fi dans la barre des tâches, puis sélectionnez Dépanner les problèmes.
- Laissez Windows analyser et corriger automatiquement tout problème de connexion réseau.
5. Vérifiez les pilotes de la carte Wi-Fi

Un pilote obsolète ou corrompu de la carte Wi-Fi peut empêcher votre PC ASUS de se connecter au réseau. Assurez-vous que vos pilotes de carte réseau sont à jour.
Étapes pour mettre à jour les pilotes :
- Appuyez sur Windows + X et sélectionnez Gestionnaire de périphériques.
- Développez la section Cartes réseau et faites un clic droit sur votre carte Wi-Fi (par exemple, Realtek, Intel, Broadcom).
- Sélectionnez Mettre à jour le pilote et choisissez l’option Rechercher automatiquement les pilotes. Si des mises à jour sont disponibles, Windows les installera.
- Si la mise à jour automatique échoue, vous pouvez aller sur le site du fabricant de la carte Wi-Fi ou sur le site d’ASUS pour télécharger et installer les pilotes manuellement.
6. Réinitialisez les paramètres de réseau
Si le problème persiste, il peut être utile de réinitialiser les paramètres de réseau de Windows. Cela réinitialisera les paramètres Wi-Fi, les adresses IP et d’autres paramètres associés.
Étapes pour réinitialiser les paramètres réseau :
- Ouvrez Paramètres > Réseau et Internet.
- Allez dans Statut, puis cliquez sur Réinitialisation du réseau en bas de la page.
- Cliquez sur Réinitialiser maintenant, puis redémarrez votre ordinateur.
Cette méthode réinitialise les adaptateurs réseau et peut résoudre des conflits de configuration.
7. Vérifiez les paramètres de votre routeur
Il se peut que le problème ne provienne pas de votre PC, mais du routeur. Voici quelques vérifications à faire sur le routeur :
- Vérifiez le nom du réseau (SSID) : Assurez-vous que votre routeur émet un signal Wi-Fi et que le SSID (le nom du réseau) est visible.
- Vérifiez la fréquence Wi-Fi : Certains PC ne se connectent pas bien aux réseaux Wi-Fi 5 GHz, mais fonctionnent bien avec des réseaux 2,4 GHz. Si votre routeur émet à la fois sur 2,4 GHz et 5 GHz, essayez de connecter votre PC au réseau 2,4 GHz.
- Vérifiez la sécurité du réseau : Assurez-vous que le type de sécurité du réseau Wi-Fi (par exemple, WPA2, WPA3) est compatible avec votre PC. Si vous avez un mot de passe incorrect ou si le type de sécurité est incompatible, la connexion échouera.
8. Désactivez le pare-feu ou le logiciel de sécurité
Parfois, un pare-feu ou un logiciel antivirus peut bloquer la connexion Wi-Fi. Essayez de désactiver temporairement ces programmes pour vérifier si c’est la cause du problème.
Étapes :
- Désactivez votre pare-feu Windows ou tout autre logiciel de sécurité.
- Essayez de vous reconnecter au réseau Wi-Fi.
Si cela fonctionne, vérifiez les paramètres de votre pare-feu ou logiciel antivirus pour autoriser les connexions réseau sans interruption.
9. Vérifiez la carte Wi-Fi et les paramètres du BIOS
- Il est possible que la carte Wi-Fi de votre PC soit désactivée dans le BIOS. Pour vérifier cela, accédez au BIOS au démarrage (généralement en appuyant sur F2 ou Del) et assurez-vous que la carte Wi-Fi est activée.
- Si la carte Wi-Fi est activée dans le BIOS, mais que vous rencontrez toujours des problèmes, il peut être nécessaire de remplacer la carte Wi-Fi si elle est défectueuse.
10. Faire réparer votre Asus
Si aucune des solutions ci-dessus ne résout le problème, il est possible que la carte Wi-Fi de votre PC ASUS soit défectueuse. Contactez-nous pour une réparation de votre Asus.
Conclusion
Les problèmes de connexion Wi-Fi sur un PC ASUS peuvent avoir plusieurs causes, allant des problèmes de paramètres ou de logiciels jusqu’à des défaillances matérielles. En suivant les étapes ci-dessus, vous pourrez probablement résoudre la plupart des problèmes de connexion Wi-Fi. Si le problème persiste malgré toutes ces tentatives, il pourrait être nécessaire de consulter un professionnel ou le support technique d’ASUS.

