Si les touches du clavier de votre PC portable ASUS ne fonctionnent pas, il peut y avoir plusieurs causes sous-jacentes, qu’elles soient matérielles ou logicielles. Voici des étapes détaillées pour résoudre ce problème :
1. Redémarrer le PC
- Redémarrer l’ordinateur est souvent la première solution à essayer. Parfois, un simple redémarrage peut résoudre un problème temporaire lié aux pilotes ou aux paramètres du système.
Étapes :
- Si l’ordinateur est complètement bloqué, appuyez et maintenez enfoncé le bouton d’alimentation pendant 5 à 10 secondes pour forcer l’arrêt.
- Une fois éteint, rallumez-le et testez si le clavier fonctionne correctement.
2. Vérifier les paramètres de langue du clavier
Si les touches du clavier ne correspondent pas à ce qui est affiché à l’écran, il se peut que la langue du clavier soit mal configurée.
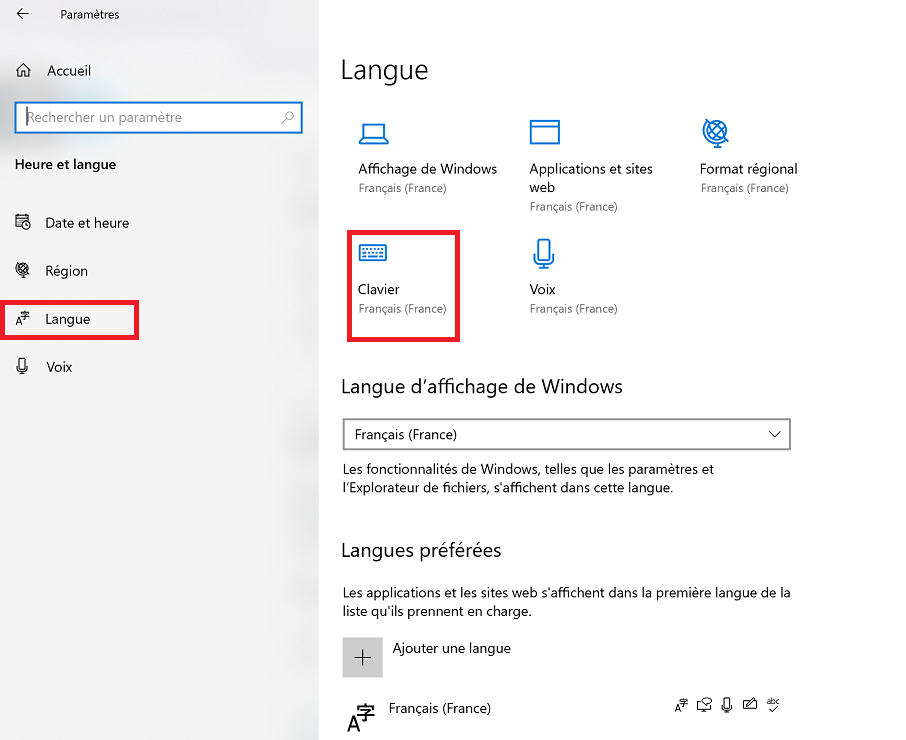
Étapes :
- Allez dans Paramètres > Heure et langue > Langue.
- Sous Langues préférées, vérifiez que la disposition du clavier est correcte (par exemple, Français (France) si vous utilisez un clavier AZERTY).
- Si nécessaire, ajoutez une nouvelle langue ou modifiez la disposition du clavier.
3. Vérifier les touches rémanentes et les filtres de touches
Windows dispose de certaines fonctionnalités d’accessibilité, telles que les Touches rémanentes et Filtre qui peuvent interférer avec le fonctionnement normal du clavier.
Étapes :
- Allez dans Paramètres > Facilité d’accès > Clavier.
- Assurez-vous que les Touches rémanentes et Filtre sont désactivées.
4. Mettre à jour ou réinstaller les pilotes du clavier
Des pilotes obsolètes ou corrompus peuvent empêcher le bon fonctionnement du clavier.
Étapes pour mettre à jour les pilotes :
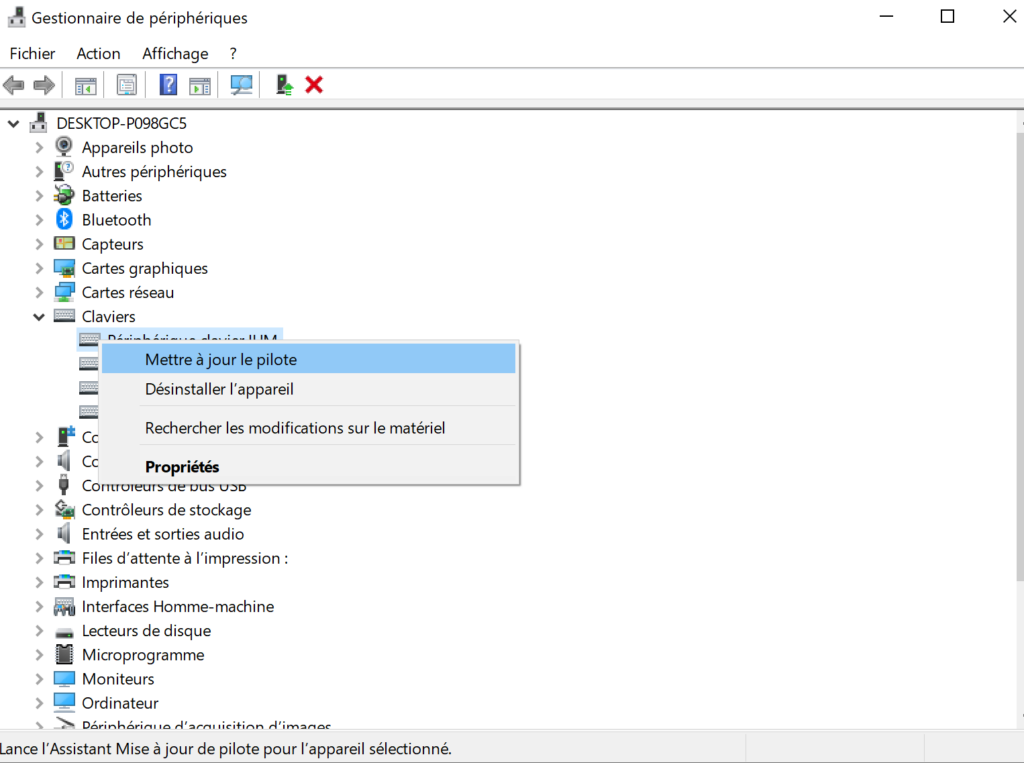
- Faites un clic droit sur le bouton Démarrer et sélectionnez Gestionnaire de périphériques.
- Développez la section Claviers, faites un clic droit sur votre clavier, puis cliquez sur Mettre à jour le pilote.
- Si le problème persiste, vous pouvez aussi désinstaller le périphérique et redémarrer le PC. Windows réinstallera automatiquement les pilotes par défaut.
5. Vérifier si le clavier est en mode « verrouillage clavier »
Certains ordinateurs portables ASUS disposent d’un mode verrouillage clavier activé par une touche spécifique ou un raccourci clavier. Cela peut désactiver certaines touches.
Étapes :
- Recherchez une touche Fn (fonction) sur le clavier, souvent accompagnée de l’icône d’un clavier ou d’une serrure.
- Appuyez sur Fn + F1 à F12 (selon le modèle ASUS) pour désactiver ou réactiver le clavier.
6. Vérifier les paramètres du BIOS
Parfois, un problème dans le BIOS peut causer une défaillance du clavier.
Étapes :
- Éteignez votre PC et allumez-le à nouveau.
- Dès le démarrage, appuyez sur la touche F2 (ou Del) pour entrer dans le BIOS/UEFI.
- Dans le BIOS, vérifiez si le clavier est bien activé. Si vous avez des doutes, réinitialisez les paramètres du BIOS aux valeurs par défaut.
7. Tester le clavier en mode sans échec
Si le clavier ne fonctionne pas normalement, essayez de démarrer votre PC en mode sans échec. Cela désactive certains pilotes et logiciels tiers qui pourraient interférer avec le clavier.
Étapes pour démarrer en mode sans échec :
- Cliquez sur Paramètres > Mise à jour et sécurité > Récupération.
- Sous Démarrage avancé, cliquez sur Redémarrer maintenant.
- Sélectionnez Mode sans échec dans les options de démarrage.
- Testez si le clavier fonctionne en mode sans échec. Si cela fonctionne, un programme ou un logiciel tiers pourrait être la cause du problème.
8. Vérifier les problèmes matériels
Si le problème persiste malgré toutes ces solutions, il est possible que votre clavier soit défectueux ou qu’il y ait un problème avec les connecteurs internes. Vous pouvez tester un clavier externe pour voir si celui-ci fonctionne correctement.
Étapes :
- Branchez un clavier USB externe à votre PC ASUS.
- Si le clavier externe fonctionne correctement, cela peut indiquer que le problème vient du clavier intégré.
- Si le clavier externe ne fonctionne pas non plus, il peut y avoir un problème avec les ports USB ou d’autres composants matériels du PC.
9. Réinitialiser Windows
Si aucune des solutions précédentes ne fonctionne, vous pouvez tenter de réinitialiser Windows pour restaurer les paramètres d’origine, tout en conservant vos fichiers personnels.
Étapes pour réinitialiser Windows :
- Allez dans Paramètres > Mise à jour et sécurité > Récupération.
- Sous Réinitialiser ce PC, cliquez sur Commencer et choisissez l’option Conserver mes fichiers.
10. Contacter le réparateur Asus
Si aucune des solutions ci-dessus ne résout le problème, il se peut que le clavier soit défectueux. Dans ce cas, il est recommandé de contacter notre centre de réparation spécialisé ASUS pour un diagnostic plus approfondi.
Conclusion
Les problèmes de clavier sur un PC portable ASUS peuvent être liés à des erreurs de configuration, des pilotes défectueux, ou des problèmes matériels. En suivant les étapes mentionnées ci-dessus, vous devriez être en mesure de résoudre la plupart des problèmes liés au clavier. Si le problème persiste, il peut être nécessaire de contacter un professionnel pour une réparation ou remplacement de clavier.
Contactez-nous pour une réparation de clavier.

