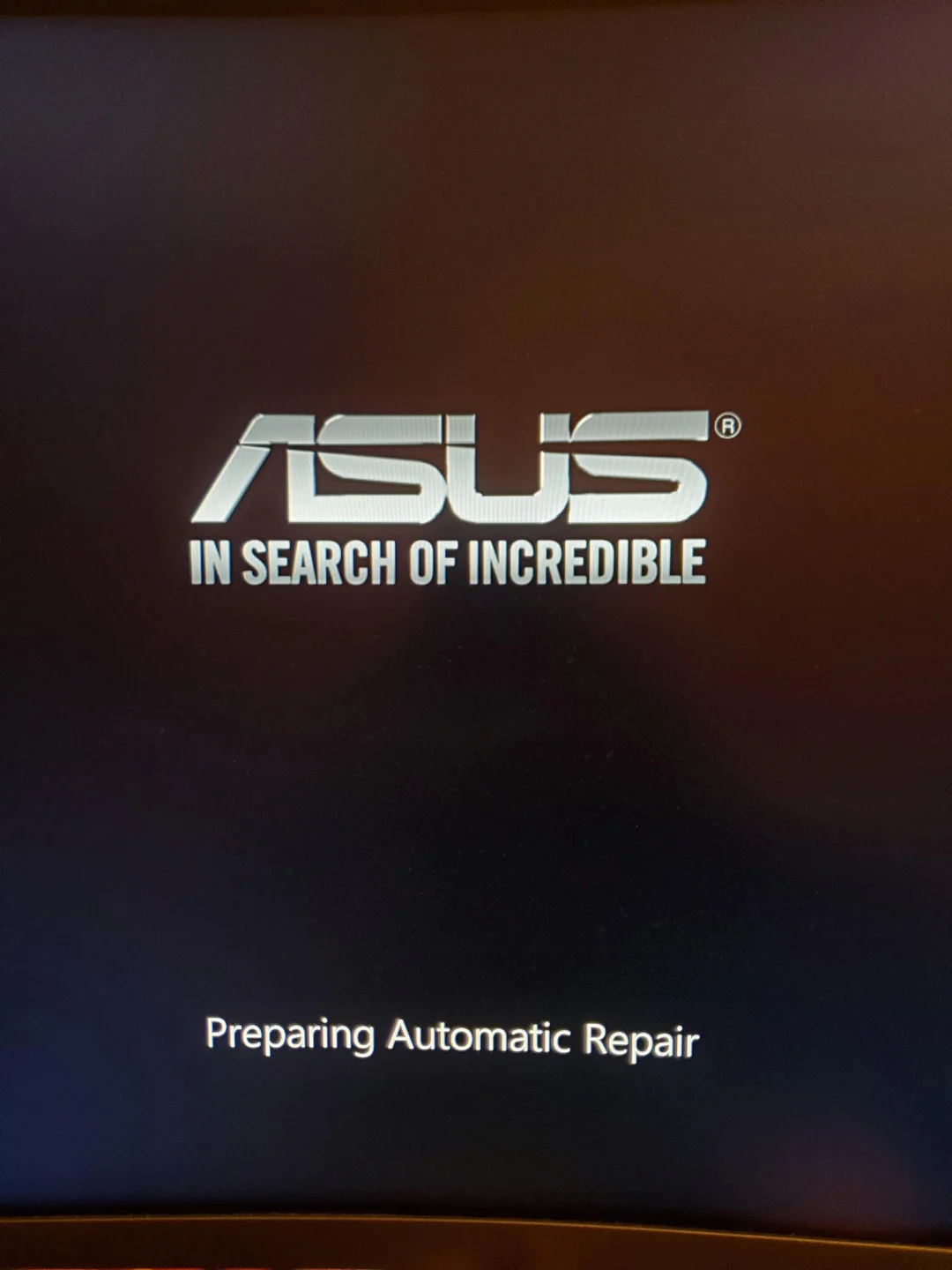Le message « Préparation de la réparation automatique » apparaît généralement lorsque votre ordinateur Windows rencontre un problème au démarrage. Ce processus peut rester bloqué si Windows ne parvient pas à résoudre le problème, mais il existe plusieurs solutions pour le débloquer. Voici quelques étapes que vous pouvez essayer :
1. Redémarrer l’ordinateur
Parfois, un simple redémarrage peut résoudre le problème. Si votre PC reste bloqué dans le processus de « réparation automatique », essayez de redémarrer plusieurs fois. Parfois, Windows essaie plusieurs fois de résoudre le problème.
2. Accéder aux options de démarrage avancées
Si le redémarrage ne fonctionne pas, vous pouvez accéder aux options de démarrage avancées pour tenter une réparation manuelle.
- Éteindre et rallumer l’ordinateur : Lorsque le logo Windows apparaît, éteignez immédiatement l’ordinateur en appuyant et maintenant sur le bouton d’alimentation. Répétez cette opération 2 à 3 fois, jusqu’à ce que Windows démarre en mode de récupération.
- Une fois en mode de récupération, sélectionnez Dépannage > Options avancées.
3. Effectuer une réparation du démarrage
- Allez dans Dépannage > Options avancées > Réparation du démarrage. Cela peut parfois résoudre des problèmes liés au démarrage de Windows, y compris le blocage sur la « réparation automatique ».
4. Désactiver le démarrage rapide
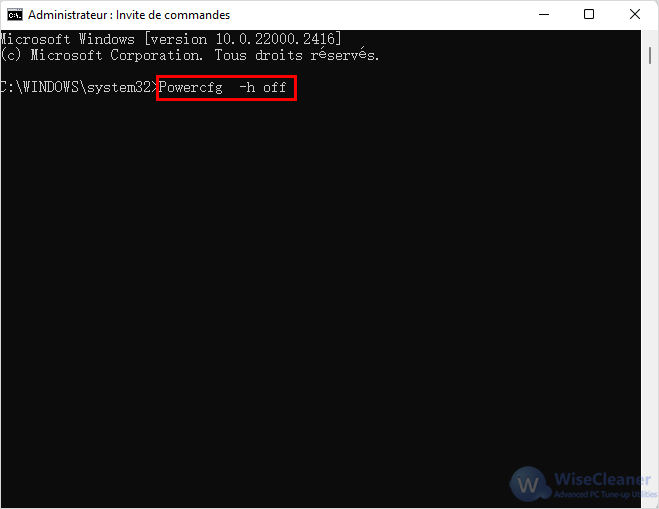
Parfois, la fonction « Démarrage rapide » peut causer des problèmes de démarrage. Pour la désactiver, vous devrez peut-être accéder à l’invite de commande :
- Accédez à Dépannage > Options avancées > Invite de commandes.
- Tapez la commande suivante dans l’invite de commande :
powercfg -h off - Cela désactive le démarrage rapide et redémarre l’ordinateur pour voir si cela débloque le processus.
5. Réparer les fichiers système corrompus
Il est possible que des fichiers système corrompus causent ce blocage. Vous pouvez essayer de les réparer via l’outil SFC (System File Checker) ou DISM :
- Ouvrez l’invite de commandes en mode de récupération, comme expliqué ci-dessus.
- Tapez la commande suivante pour exécuter SFC :
sfc /scanno
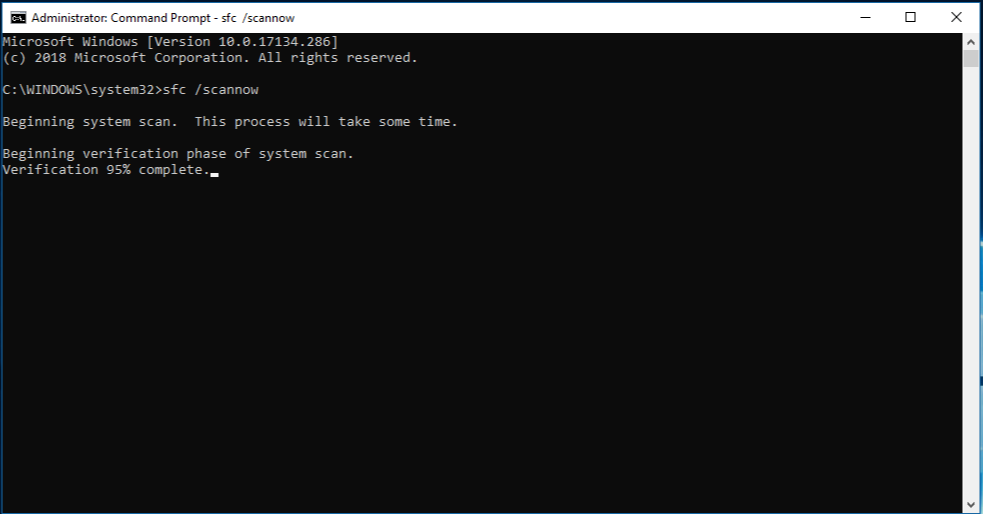
- Si SFC ne résout pas le problème, essayez avec DISM :
DISM /Online /Cleanup-Image /RestoreHealth
6. Restaurer le système
Si le problème persiste, vous pouvez essayer une restauration du système à un point antérieur avant que le problème ne survienne :
- Allez dans Dépannage > Options avancées > Restauration du système.
- Suivez les étapes pour restaurer votre PC à un état antérieur où tout fonctionnait correctement.
7. Réinitialiser Windows
Si aucune des méthodes ci-dessus ne fonctionne, vous pouvez envisager de réinitialiser Windows. Cela réinstallera le système d’exploitation sans affecter vos fichiers personnels (si vous choisissez cette option), mais certaines applications pourraient être perdues :

- Allez dans Dépannage > Réinitialiser ce PC.
- Choisissez de conserver vos fichiers ou de tout supprimer.
8. Utiliser un support d’installation de Windows
Si vous ne pouvez pas accéder aux options de récupération, vous devrez peut-être créer un support d’installation de Windows (sur une clé USB ou un DVD) pour réparer le système.
- Téléchargez l’outil de création de support de Windows depuis le site officiel de Microsoft.
- Créez un support d’installation, puis démarrez votre ordinateur depuis ce support.
- Sélectionnez Réparer l’ordinateur et essayez les options de récupération (réparation du démarrage, invite de commandes, etc.).
Conclusion
Ces étapes devraient vous aider à débloquer le processus de « réparation automatique ». Si aucune de ces solutions ne fonctionne, il pourrait y avoir un problème matériel, et dans ce cas, il serait préférable de contacter un professionnel ou d’envisager de réinstaller complètement Windows.